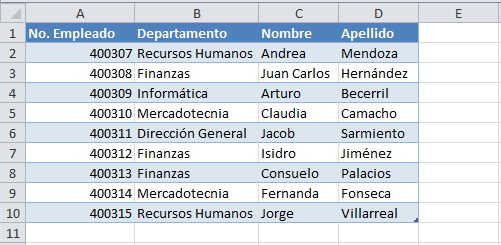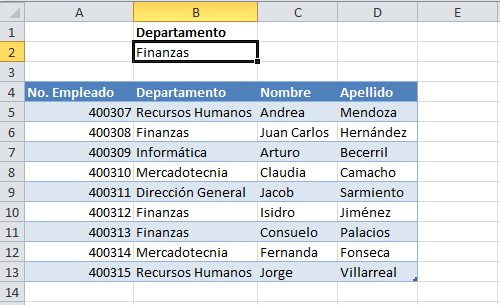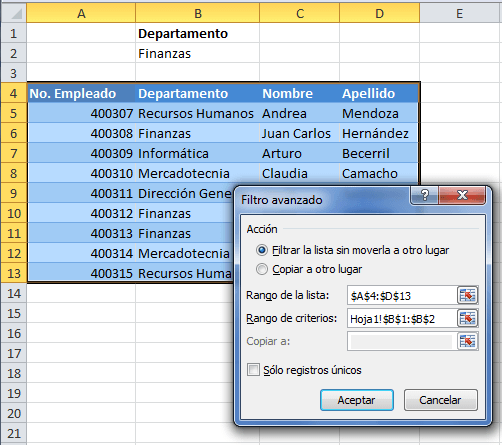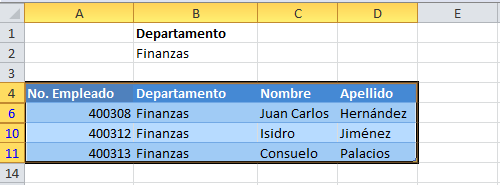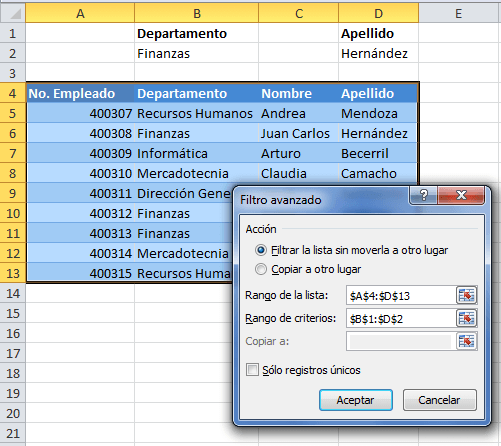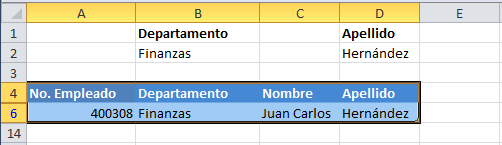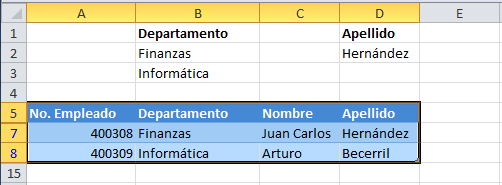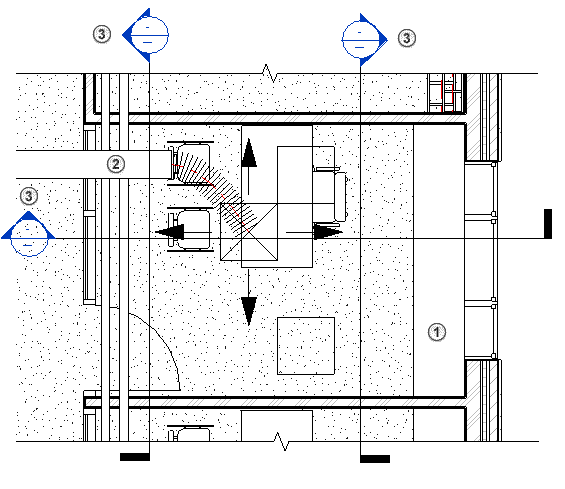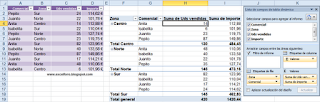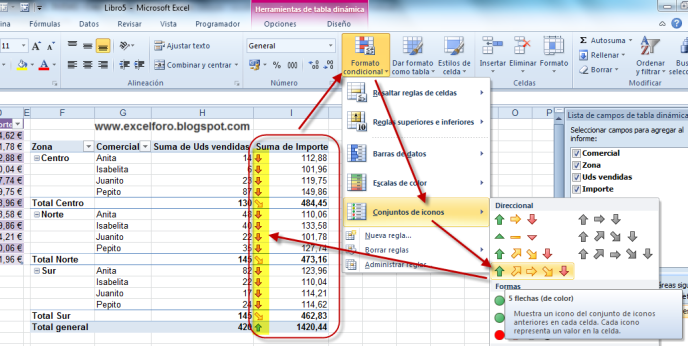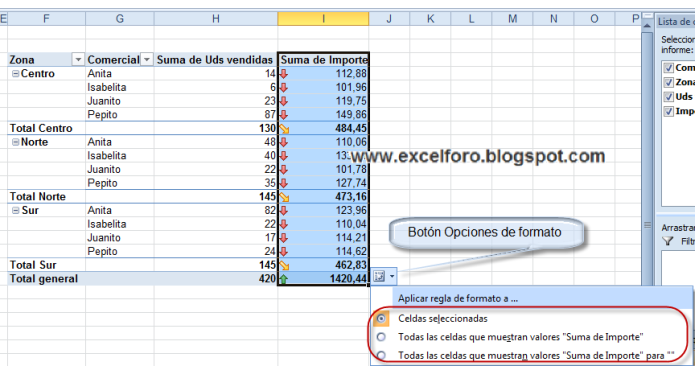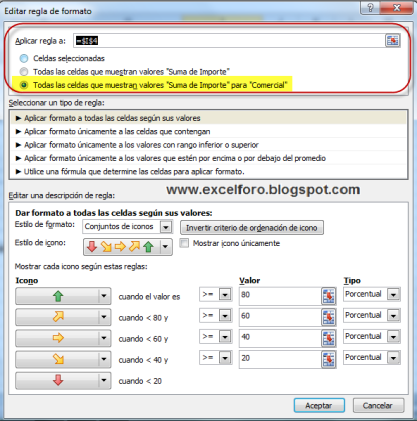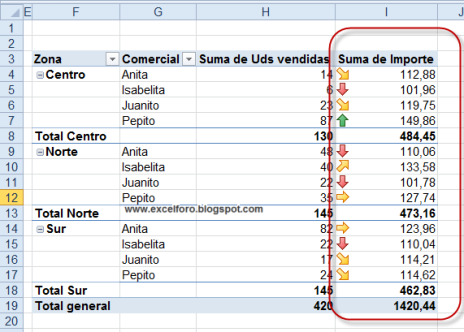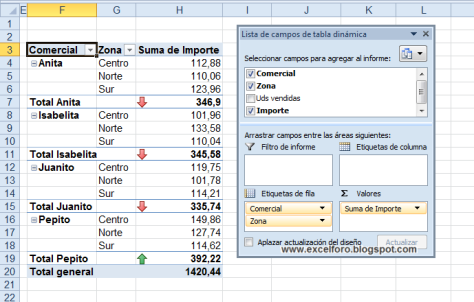La propiedad Disciplina determina cómo se muestran los elementos específicos de una disciplina en una vista.
Utilice la propiedad Disciplina para controlar los comportamientos siguientes:
- Las categorías de elemento que se muestran en la vista, según las disciplinas relacionadas
- Las etiquetas de vista que se muestran en la vista
- Si el rango de vista y su plano de corte controlan la visualización de los elementos en las vistas de plano
- Si las líneas ocultas automáticas se aplican a la vista
La propiedad Disciplina afecta a las vistas tanto si está utilizando un único modelo que incorpora diversas disciplinas como si el modelo está vinculado a otros modelos específicos de disciplina.
Esta propiedad también puede utilizarse para organizar vistas en el Navegador de proyectos.
Para definir la propiedad Disciplina para una vista, seleccione el nombre de la vista en el Navegador de proyectos o abra la vista. En la paleta Propiedades, la propiedad Disciplina aparece en la sección Gráficos. Seleccione un valor en la lista.
Los ejemplos a continuación se basan en un modelo en el que lo siguiente es un plano de sección de nivel 1. En el plano de sección, la flecha verde indica todo el rango de vista para las vistas de plano correspondientes. La flecha azul indica el rango de vista principal, que se ha extendido por encima del techo hasta el plénum y por debajo del nivel 1. La flecha naranja indica la profundidad de la vista. En las vistas de plano de muestra, Nivel de detalle está definido como Alto para que los elementos de mecánica, electricidad y fontanería se muestren con más detalle a modo ilustrativo.

Las vistas heredan la disciplina de la vista de origen
Cuando se crea una vista basada en una vista existente, la nueva vista hereda la disciplina de la vista de origen. Esta regla se aplica a las llamadas, secciones, alzados y vistas gemelas.
Por ejemplo, supongamos que abre una vista de plano estructural (una vista de plano cuya propiedad Disciplina está establecida en Estructura) y utiliza la herramienta Sección para crear una sección de la vista de plano. La propiedad Disciplina de la nueva vista en sección también se establece en Estructura.
Las etiquetas de vista (los símbolos que se utilizan para indicar secciones, alzados y llamadas) solo se muestran en una vista si la disciplina de la vista actual coincide con la disciplina de las vistas de destino. Consulte los ejemplos a continuación.
Disciplina Arquitectura
Cuando la propiedad Disciplina está definida en Arquitectura:
- Todas las categorías de elemento se muestran en la vista, independientemente de las disciplinas relacionadas.
Por ejemplo, la vista muestra los pilares arquitectónicos y los pilares estructurales, así como los elementos de mecánica, electricidad y fontanería.
- En las vistas de plano, el rango de vista y su plano de corte controlan la visualización de los elementos de la vista.
- En las vistas de plano se visualizan las etiquetas solamente para las llamadas, las secciones y los alzados arquitectónicos.
- Cuando la propiedad de vista Mostrar líneas ocultas está definida como Por disciplina(el valor por defecto), no se visualizan las líneas ocultas automáticas.
Ejemplos: en el plano de planta arquitectónico siguiente:
 En un lado del muro, las bandejas de cables están expuestas. En el otro lado del muro, las bandejas de cables están tapadas por un recubrimiento arquitectónico.
En un lado del muro, las bandejas de cables están expuestas. En el otro lado del muro, las bandejas de cables están tapadas por un recubrimiento arquitectónico.
 Se visualiza una etiqueta para una vista en sección cuya propiedad Disciplina esté definida como Arquitectura. El plano no visualiza las etiquetas para las vistas asignadas a otras disciplinas.
Se visualiza una etiqueta para una vista en sección cuya propiedad Disciplina esté definida como Arquitectura. El plano no visualiza las etiquetas para las vistas asignadas a otras disciplinas.

Disciplina Estructura
Cuando la propiedad Disciplina está definida como Estructura:
- Todas las categorías de elemento se muestran en la vista, independientemente de las disciplinas relacionadas. Sin embargo, los muros no estructurales están ocultos.
Por ejemplo, la vista muestra los pilares arquitectónicos y los pilares estructurales, así como los elementos de mecánica, electricidad y fontanería.
- En las vistas de plano, el rango de vista y su plano de corte controlan la visualización de los elementos de la vista.
- En las vistas de plano se visualizan las etiquetas solamente para las llamadas, las secciones y los alzados estructurales.
- Cuando la propiedad de vista Mostrar líneas ocultas está definida como Por disciplina(el valor por defecto), se visualizan las líneas ocultas automáticas en la vista.
Ejemplos: en la vista de plano estructural siguiente:
 No se visualizan los muros no estructurales. (Compárese con el plano arquitectónico mostrado más arriba).
No se visualizan los muros no estructurales. (Compárese con el plano arquitectónico mostrado más arriba).
 Se visualiza una etiqueta para una vista en sección cuya propiedad Disciplina esté definida como Estructura. El plano no visualiza las etiquetas para las vistas asignadas a otras disciplinas.
Se visualiza una etiqueta para una vista en sección cuya propiedad Disciplina esté definida como Estructura. El plano no visualiza las etiquetas para las vistas asignadas a otras disciplinas.
 Las líneas ocultas se visualizan para mostrar elementos de armazón estructural por debajo del suelo, porque el rango de vista del plano se extiende por debajo del nivel 1.
Las líneas ocultas se visualizan para mostrar elementos de armazón estructural por debajo del suelo, porque el rango de vista del plano se extiende por debajo del nivel 1.
Disciplinas Mecánica, Electricidad y Fontanería
Cuando la propiedad Disciplina está definida como Mecánica, Electricidado Fontanería:
- Los elementos de las categorías de mecánica, electricidad y fontanería se visualizan en la vista de acuerdo con su configuración en Estilos de objeto.
- Los elementos de techo no se visualizan en las vistas de plano.
- El resto de categorías se visualizan utilizando el tramado. Para seleccionar estos elementos de tramado, no es posible usar un cuadro de selección. En su lugar, tendrá que seleccionar cada elemento de tramado por separado.
- En las vistas de plano de planta y las vistas de llamada, la mayoría de los elementos de mecánica, electricidad y fontanería dentro del rango de vista se dibujan encima de otros elementos, independientemente de si el plano de corte interseca con ellos o no. Sin embargo, los aparatos sanitarios no se solapan con otros elementos de este modo.
- Las vistas de plano solo visualizan las etiquetas de vista para llamadas, secciones y alzados con disciplinas coincidentes.
- Las líneas ocultas de elementos se controlan como se indica a continuación:
- Para los elementos de mecánica, electricidad y fontanería, las líneas ocultas se visualizan en la vista en función de la propiedad de vista Mostrar líneas ocultas y de parámetros adicionales en el grupo Línea oculta del cuadro de diálogo Configuración mecánica y del cuadro de diálogo Configuración eléctrica.
- Para los elementos del resto de categorías, no se visualizan las líneas ocultas. Para estos elementos, la cinta de opciones desactiva las herramientas Mostrar líneas ocultas y Eliminar líneas ocultas.
- Los parámetros Separación interior y Separación exterior (halo) para elementos de mecánica, electricidad y fontanería se definen mediante el grupo Línea oculta del cuadro de diálogo Configuración mecánica y del cuadro de diálogo Configuración eléctrica.
Ejemplos: en la vista de plano mecánico siguiente:
 Los elementos arquitectónicos y estructurales (muros, puertas, ventanas, mobiliario) se visualizan como tramado en función del rango de vista. Los elementos de techo no se visualizan en la vista.
Los elementos arquitectónicos y estructurales (muros, puertas, ventanas, mobiliario) se visualizan como tramado en función del rango de vista. Los elementos de techo no se visualizan en la vista.
 Los elementos de mecánica, electricidad y fontanería se visualizan según los definen Estilos de objeto. Estos elementos se solapan con otros elementos, independientemente de su ubicación vertical real en el modelo.
Los elementos de mecánica, electricidad y fontanería se visualizan según los definen Estilos de objeto. Estos elementos se solapan con otros elementos, independientemente de su ubicación vertical real en el modelo.
 Se visualiza una etiqueta para una vista en sección cuya propiedad Disciplina esté definida como Mecánica. El plano no visualiza las etiquetas para las vistas asignadas a otras disciplinas.
Se visualiza una etiqueta para una vista en sección cuya propiedad Disciplina esté definida como Mecánica. El plano no visualiza las etiquetas para las vistas asignadas a otras disciplinas.
 Las líneas ocultas de elementos de mecánica, electricidad y fontanería se visualizan en la vista.
Las líneas ocultas de elementos de mecánica, electricidad y fontanería se visualizan en la vista.
Disciplina Coordinación
Cuando la propiedad Disciplina está definida como Coordinación:
- Todas las categorías de elemento se muestran en la vista, independientemente de las disciplinas relacionadas.
Por ejemplo, la vista muestra los pilares arquitectónicos y los pilares estructurales, así como los elementos de mecánica, electricidad y fontanería.
- En las vistas de plano, el rango de vista y su plano de corte controlan la visualización de la mayoría de los elementos de la vista.
Algunos elementos de mecánica, electricidad y fontanería del rango de vista se visualizan independientemente de si el plano de corte interseca con ellos o no.
Además, los elementos de mecánica, electricidad y fontanería que se encuentran por encima del plano de corte se dibujan encima de otros elementos. Entre estos elementos, el orden de dibujo se define mediante las alturas relativas del nivel de la vista. Cuando estos elementos se encuentran por debajo del plano de corte, se dibujan en orden con respecto a la distancia desde el plano de corte.
- Las vistas de plano visualizan las etiquetas de vista para llamadas, secciones y alzados para todas las disciplinas.
- Cuando la propiedad de vista Mostrar líneas ocultas está definida como Por disciplina(el valor por defecto), no se visualizan las líneas ocultas automáticas.
Ejemplos: en la vista de plano de coordinación siguiente:
 Se visualizan los elementos de todas las disciplinas en la vista de acuerdo con el rango de vista.
Se visualizan los elementos de todas las disciplinas en la vista de acuerdo con el rango de vista.
 Se visualizan los elementos de mecánica, electricidad y fontanería, solapándose con otros elementos de acuerdo con las reglas que se han descrito anteriormente.
Se visualizan los elementos de mecánica, electricidad y fontanería, solapándose con otros elementos de acuerdo con las reglas que se han descrito anteriormente.
 Las etiquetas se visualizan para las vistas en sección de todas las disciplinas.
Las etiquetas se visualizan para las vistas en sección de todas las disciplinas.